Eduroam Ağına Nasıl Bağlanılır?
Eduroam ağına bağlanabilmek için kullandığınız cihaza mahsus ayarlar yapmanız gerekmektedir. Gerekli ayarlar yapıldıktan sonra personel için @balikesir.edu.tr ve öğrenciler için @baun.edu.tr uzantılı kurumsal eposta hesabı ve bu hesabın şifresi ile bağlantı sağlanabilir.
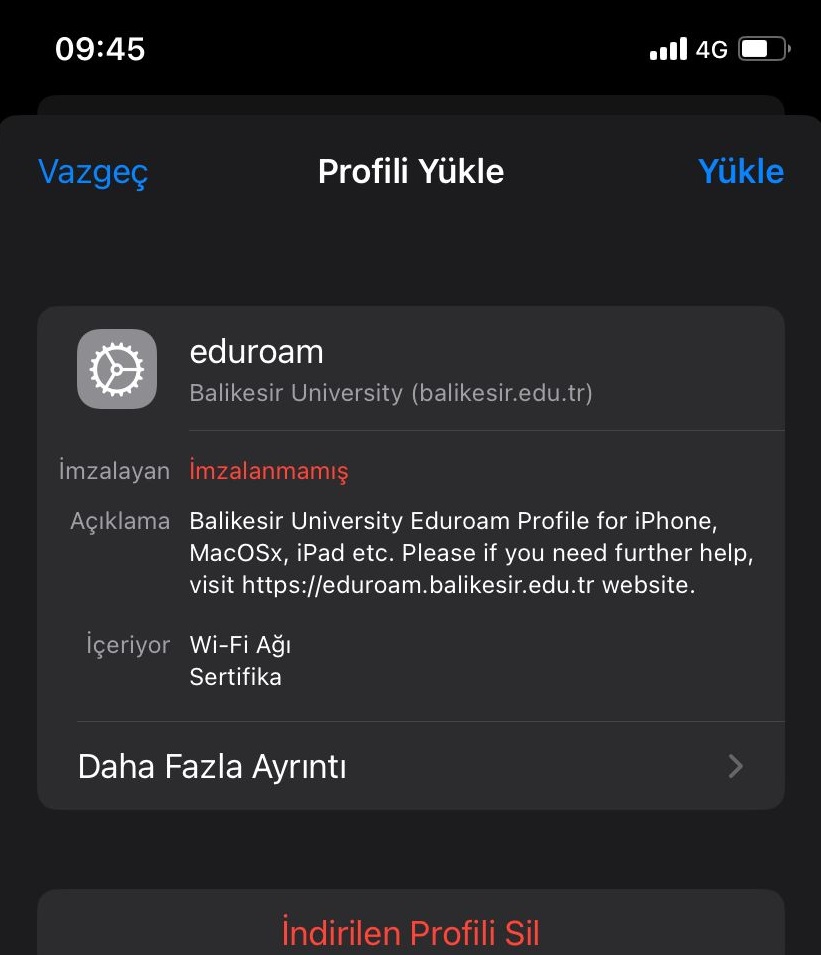
1. Adım
Eduroam ağ bağlantısının iphone telefonlarda ve MAC bilgisayarlarda kurulumunu gerçekleştirmek için baun-eduroam.mobileconfig dosyasını cihazınıza indirin. Ayarlar menüsünü açın ve indirilen profilin yüklenmesi işlemlerini başlatın.
Bu işlemi gerçekleştirmek için cihanızın internet bağlantısı olması gerekmektedir.
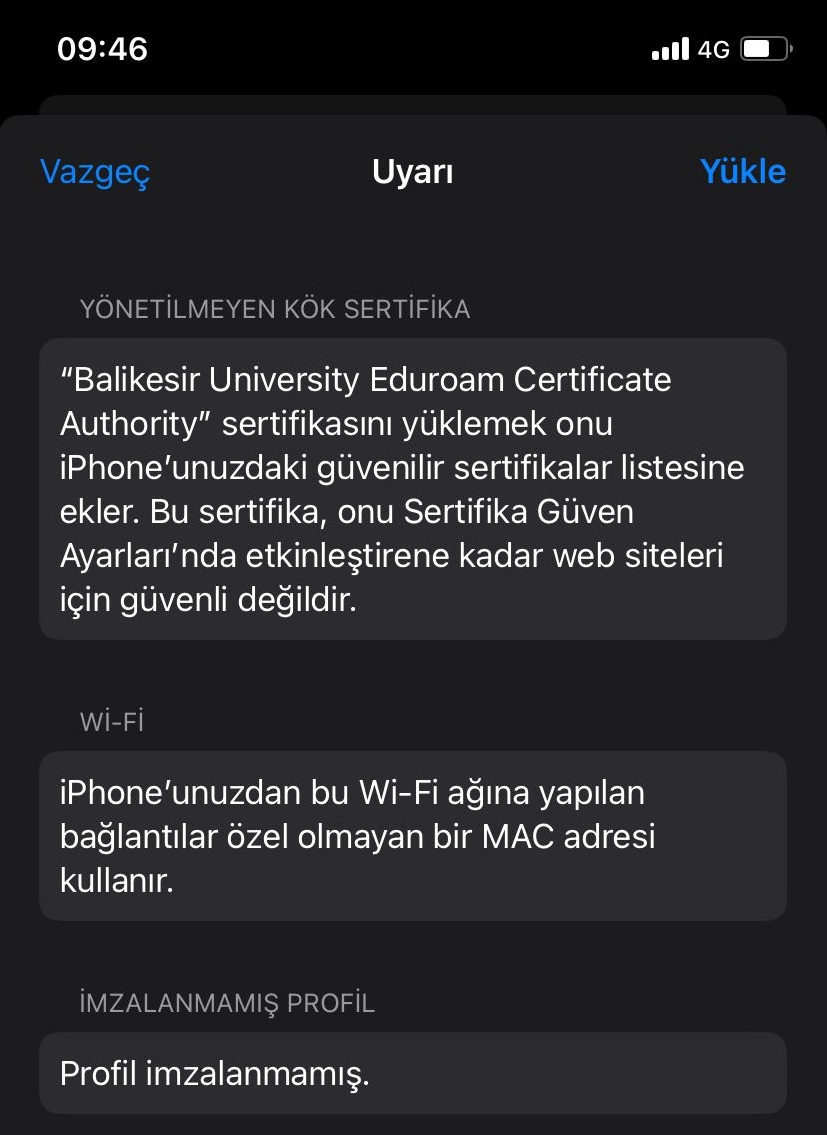
2. Adım
Sol tarafta verilen erkan görüntüsünde olduğu gibi Profil Yükle ekranında Yükle butonuna tıklayın.
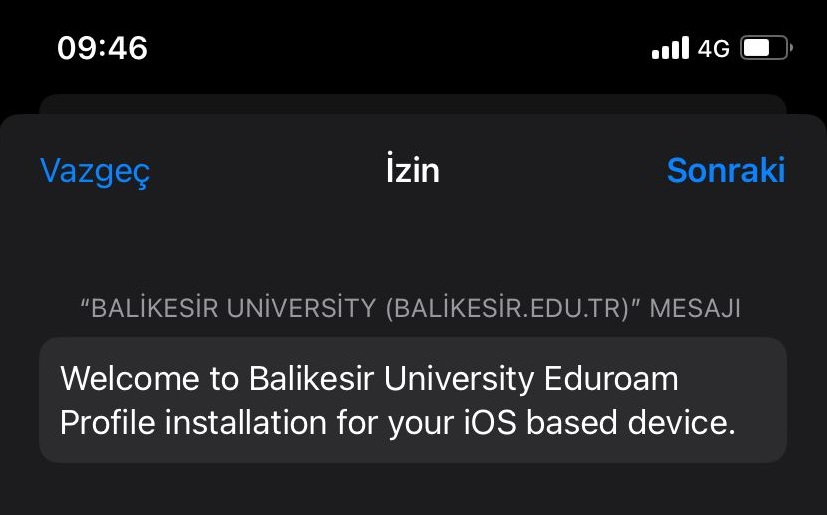
3. Adım
Yükleme işlemine devam etmek için sol tarafta verilen ekan görüntüsünde olduğu gibi "Welcome to Balikesir University Eduroam Profile installation for your iOS based device" mesajıyla kuruluma devam vermek için Sonraki butonuna tıklayarak devam edilmelidir.

4. Adım
Daha sonra kimlik doğrulama işlemini gerçekleştirmek için Üniversitemizin kurumsal E-Posta adresinin, sol taraftaki ekranda verildiği gibi tam olarak yazılması gerekmektedir. Daha sonra İleri butonuna tıklanmalıdır. E-posta bilgilerinizden emin değilseniz önce e-posta sisteminde giriş yapıp emin olabilirsiniz. E-postanızı ya da şifrenizi bilmiyorsanız bilgi almak için maildestek[at]balikesir.edu.tr adresinden yardım isteyebilirisiniz.
Öğrenci e-postaları kullanici@baun.edu.tr / personel e-postaları kullanici@balikesir.edu.tr şeklindedir.
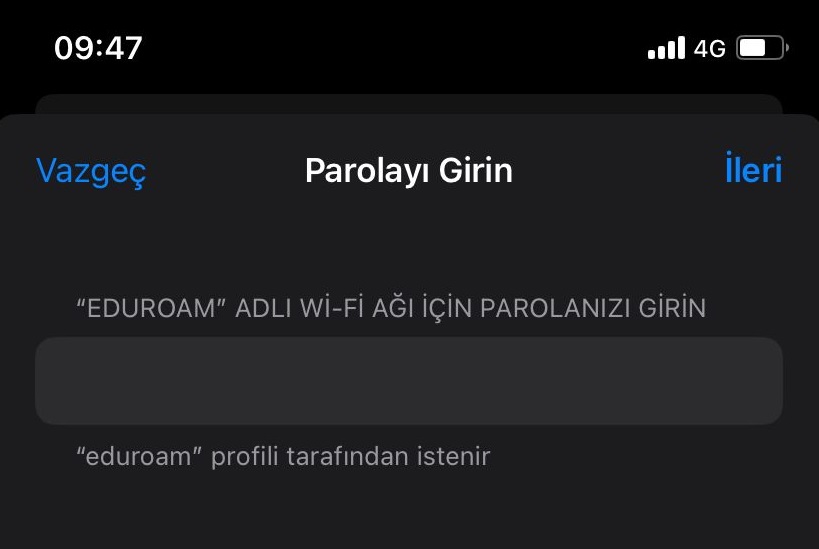
5. Adım
Kimlik doğrulama işlemine devam etmek için E-Posta adresinizin parolasının, sol tarafta ekranda verildiği gibi yazılması gerekmektedir. Daha sonra İleri butonuna tıklanmalıdır.

6. adım
Balıkesir Üniversitesi E-Posta adresinde veya parolasında herhangi bir yanlışlık yoksa kimlik doğrulama işlemi başarıyla gerçekleştirilecektir.
Daha sonra eduroam profil yükleme işlemi tamamlamak için sağ tarafta verilen doğrulama ekranında Bitti butonuna tıklayarak, sertifika yükleme işlemi tamamlanacaktır.

7. Adım
Sertifika yükleme işlemi tamalandıktan sonra, IOS işletim sisteminde Ayarlar/WIFI başlığı altından sol taraftaki ekranda görülği gibi, WIFI aktif hale getirilerek eduroam bağlantısı seçilerek bağlantı işlemi tamamlanmış olur.

1. Adım
Android işletim sistemli akıllı telefonlarınızda öncelikle Wi-Fi'yi aktif edip, aktif kablosuz bağlantıları görmek için açınız. Gelen kablosuz ağlardan eduroam'ı bulup seçiniz.
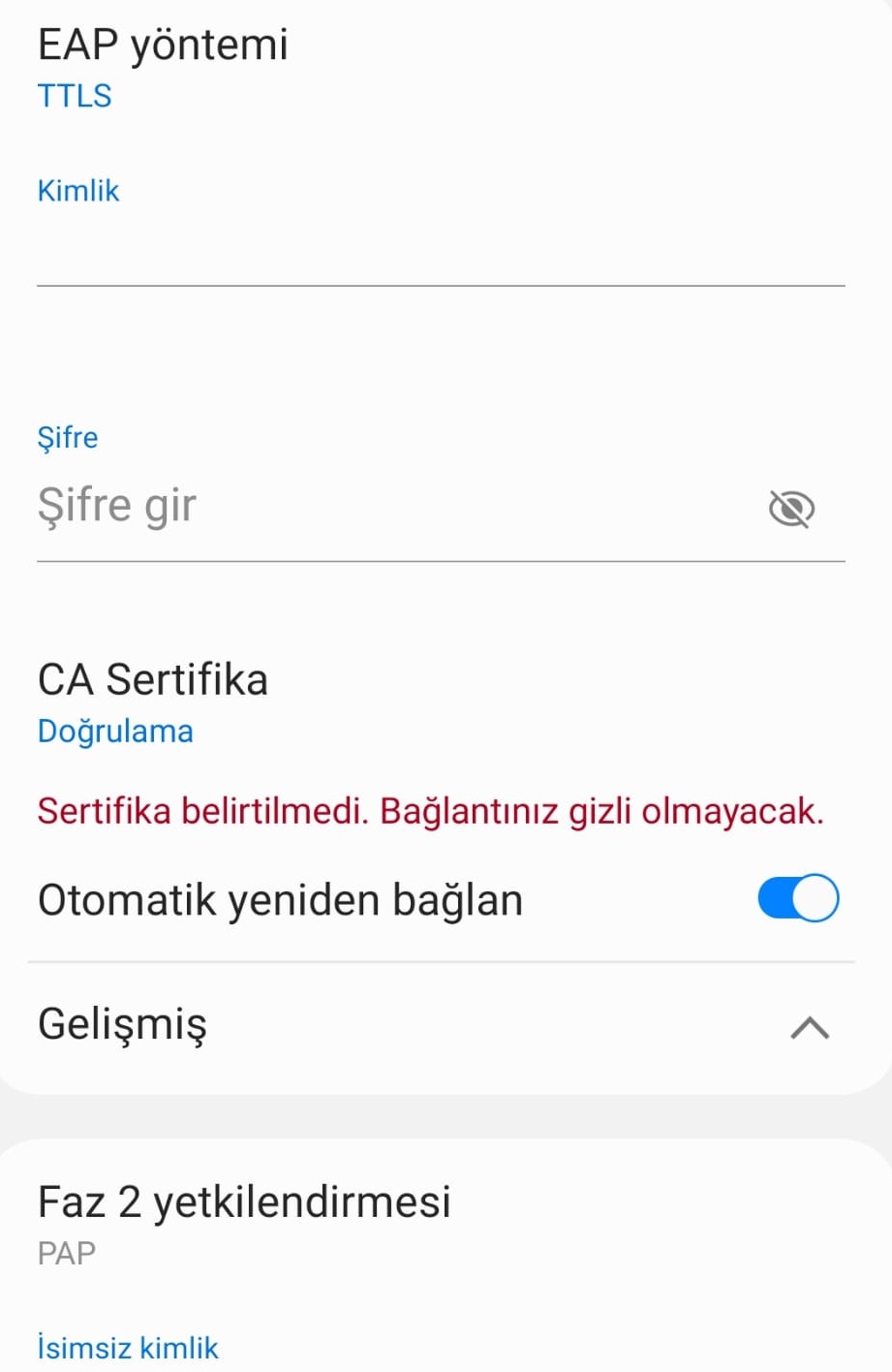
2. Adım
Açılan Sayfada;
EAP Yönetimi = TTLS
Kimlik = Kurumsal e-posta adresiniz (Öğrenciler için kullanici@baun.edu.tr / personel için kullanici@balikesir.edu.tr şekllinde olmalı)
Şifre = E-posta adresinin şifresi
Faz 2 yetkilendirilmesi = PAP
CA Sertifika = Doğrulama
olarak ayarlayınız. "Bağlan" butonuna tıklayınız.
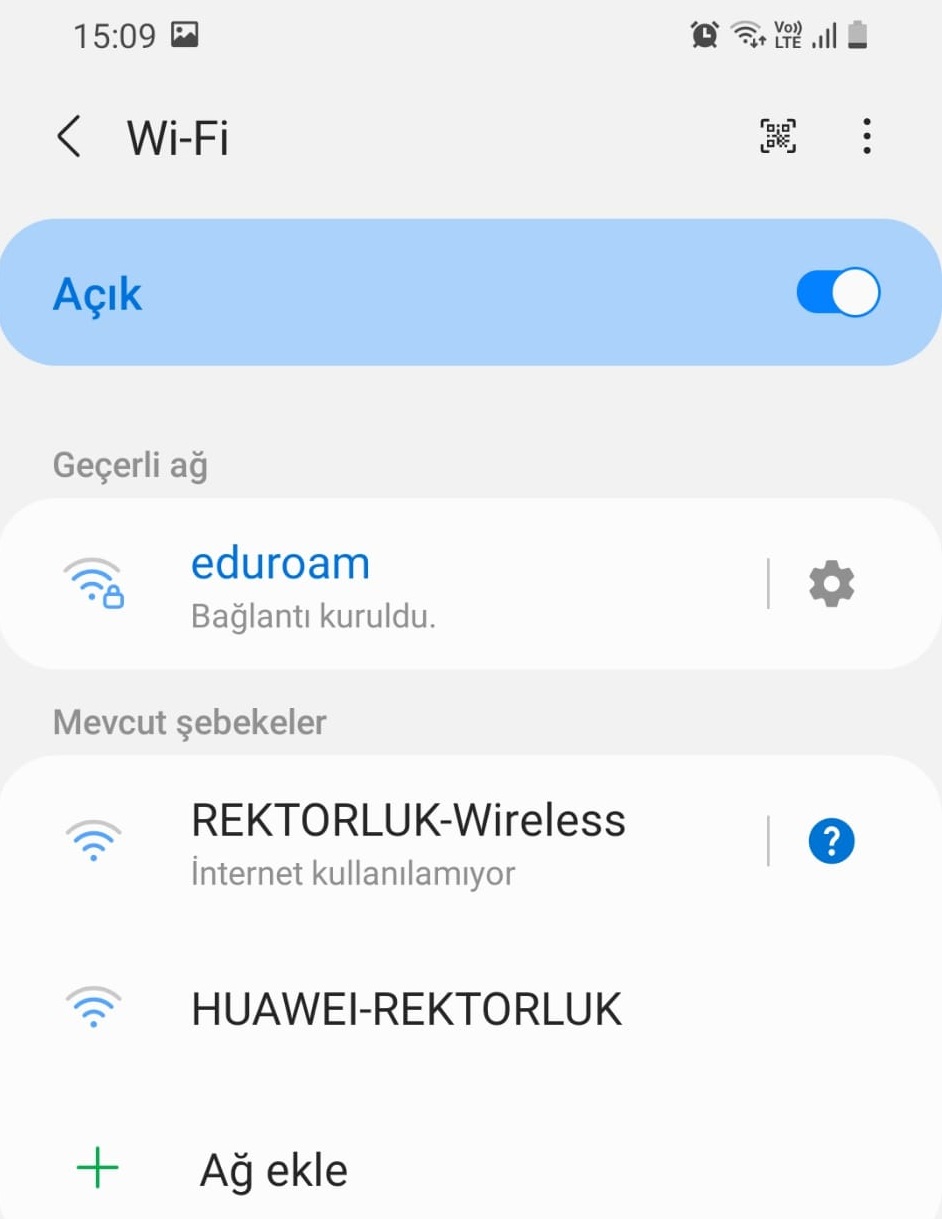
3. Adım
Bu şekilde yaptığınızda resimdeki gibi "eduroam" ağı üzerinde "Bağlantı kuruldu" yazısı yazacaktır.
NOT: Bazı cihazlarda bu şekilde bağlantı kurulamamakta ve sertifika yüklenmesi beklenmektedir. Cihazınızda sertifika yüklenmesi gerekiyorsa aşağıdaki adımları takip ederek önce sertifikayı yükleyiniz.
Sertifika Yükleme
4. Adım
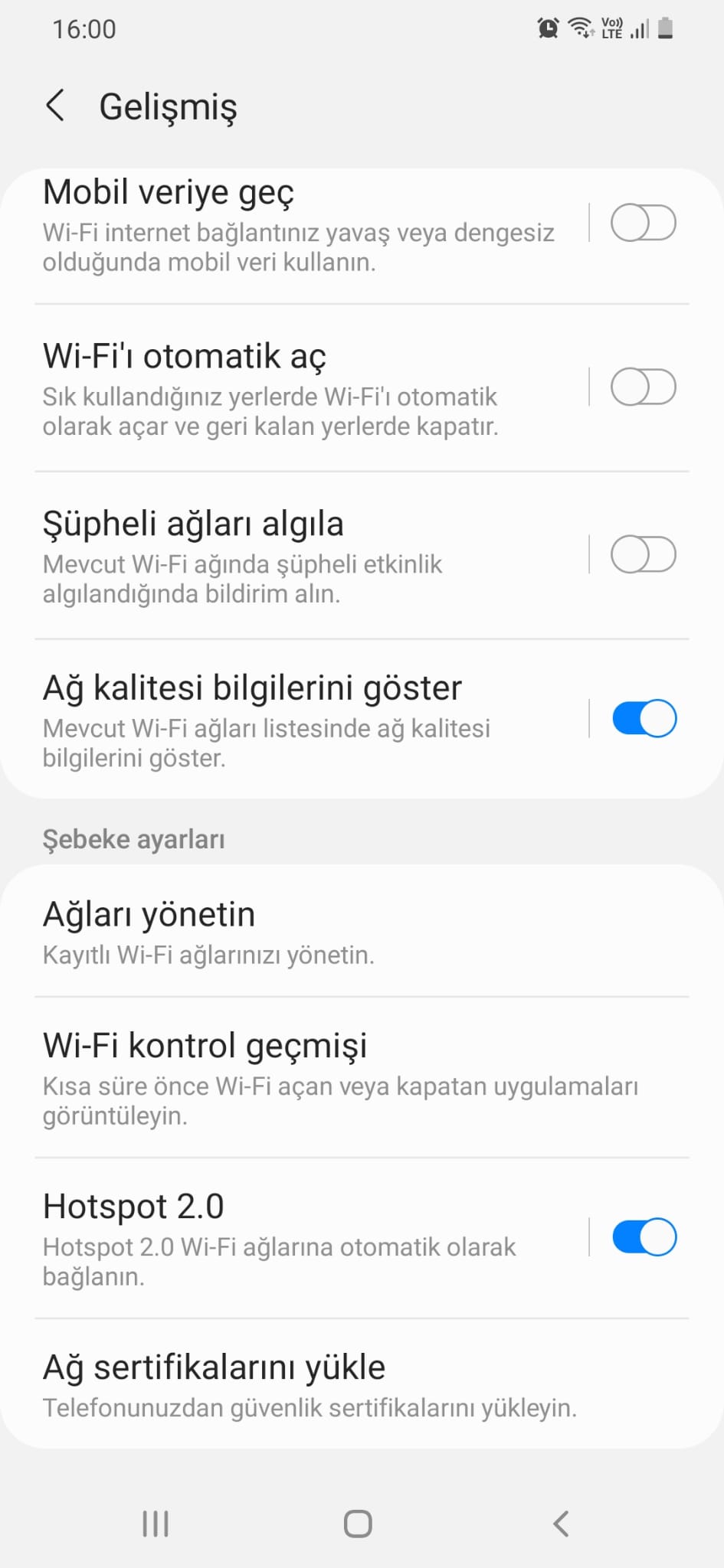
5. Adım
Wi-fi / Gelişmiş / Ağ sertifikalarını yükle diyerek yükleme işlemini yapınız. İlk olarak CA dosyasını indirdiğiniz dizinden bulmalısınız. Sertifika dosyasını seçip Tamam dediğinizde sertifikaya bir isim vermeniz istenir.
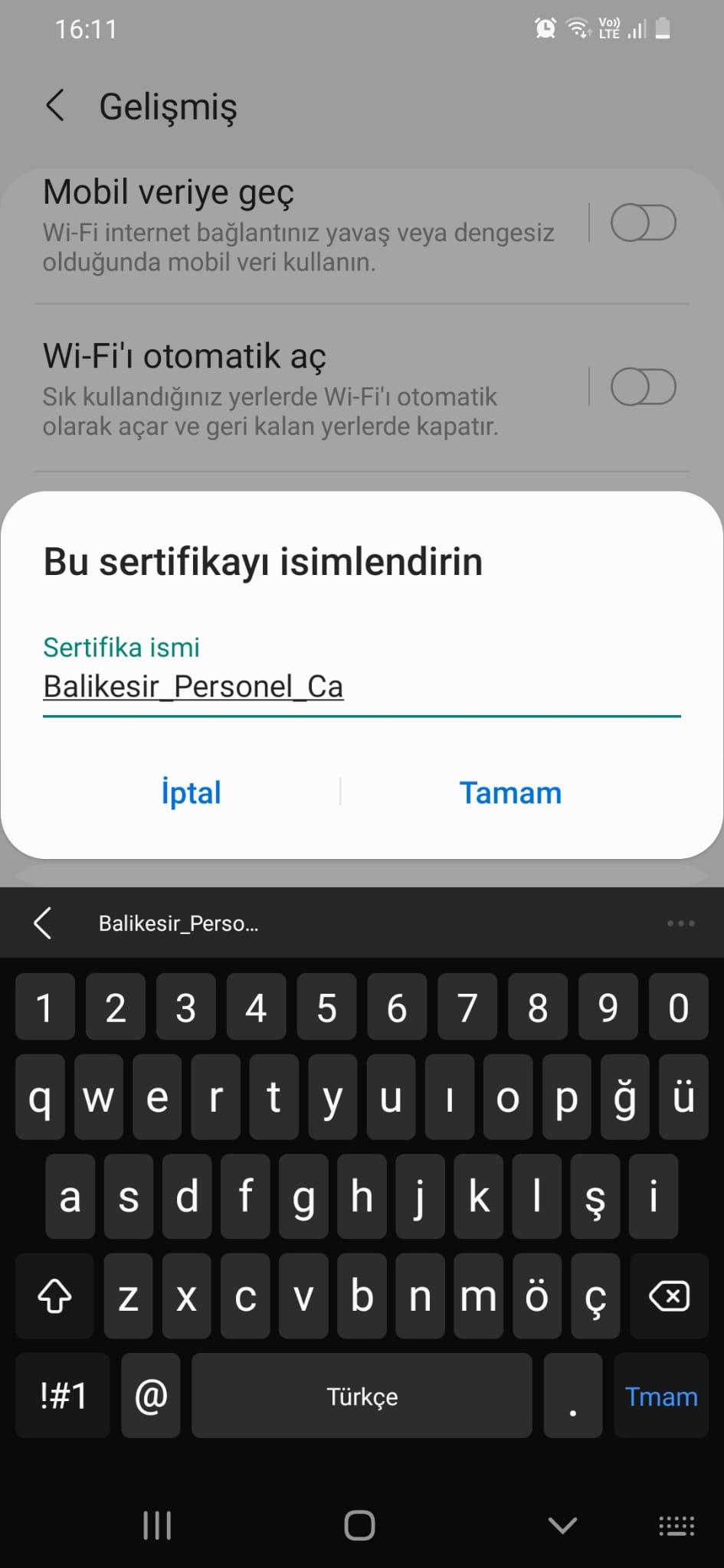
6. Adım
Sertifika dosyasını seçip Tamam dediğinizde sertifikaya bir isim vermeniz istenir. Resimdeki gibi isim vermelisiniz. Tamam dediğinizde yükleme işlemi tamamlanmış olur.
1. Adım
Bilgisayarınızda Başlat/Ayarlar/Ağ ve İnternet Ayarları seçeneklerine tıklayınız.
2. Adım
Wi-Fi sekmesi seçili iken, gelen sayfada "Bilinen ağları yönet" kısmına tıklatınız.

3. Adım
Burada daha önce kablosuz olarak bağlandığınız tüm ağlar listelenecektir. Listelenen tüm ağlar ve "eduroam" ı bulup bir kez tıklayarak "unut" seçeneğini tıklayınız.
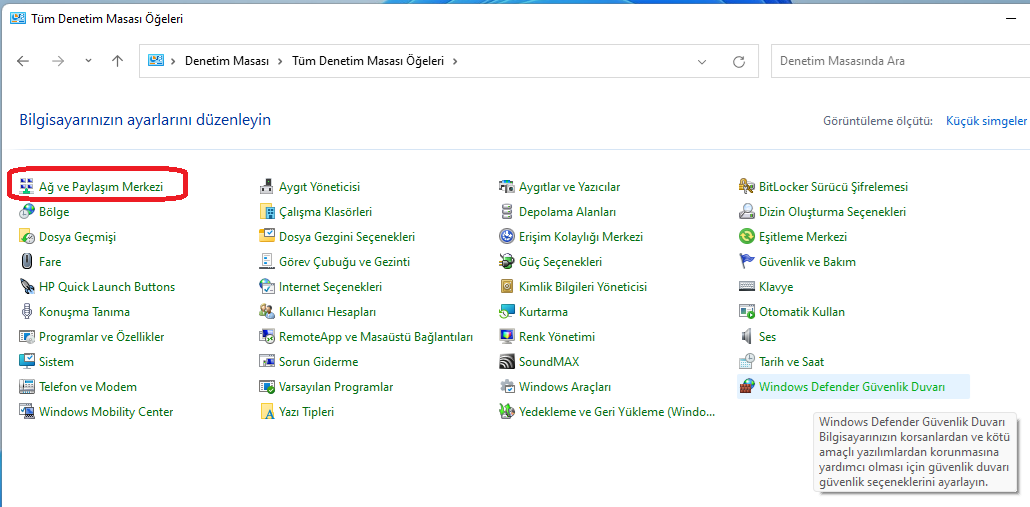
4. Adım
Bilgisayarınızda Denetim Masası/Ağ ve Paylaşım Merkezini Aç seçeneğine tıklayınız.
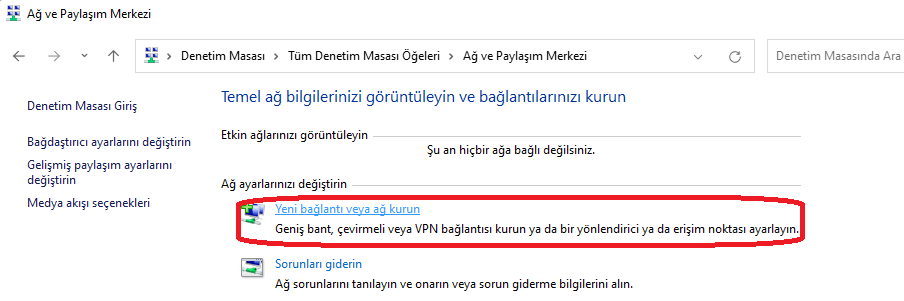
5. Adım
Gelen sayfada "Yeni bağlantı veya Ağ kurun" kısmına tıklayınız.
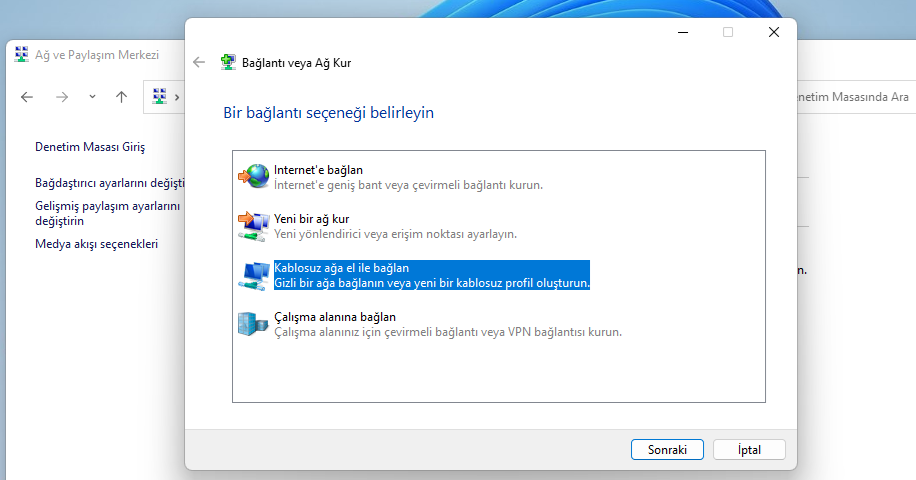
6. Adım
"Kablosuz ağa el ile bağlan" seçeneğini seçiniz.
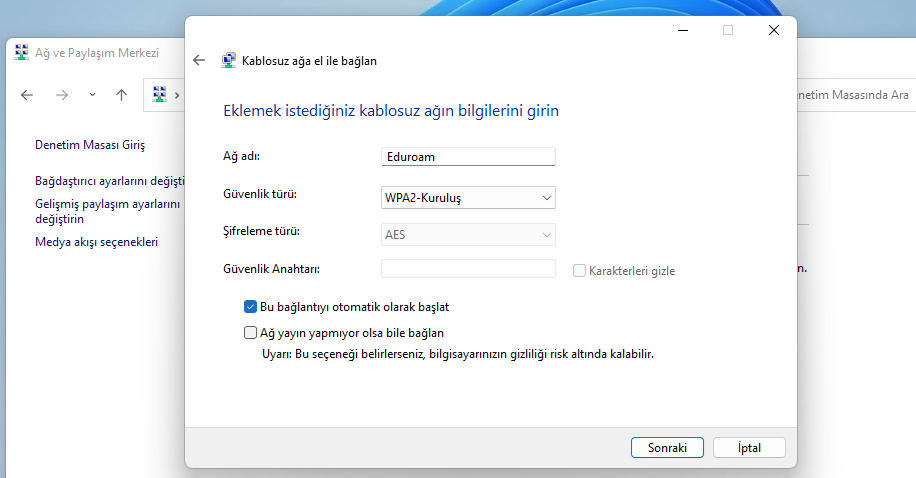
7. Adım
Gelen sayfada, Ağ adı kısmına "eduroam" giriniz. Güvenlik türü kısmına "WPA2-Kuruluş" şeçiniz. Diğer ayarlar resimdeki gibi olmalıdır.

8. Adım
"Bağlantı ayarını değiştir" seçeneğine tıklayınız.
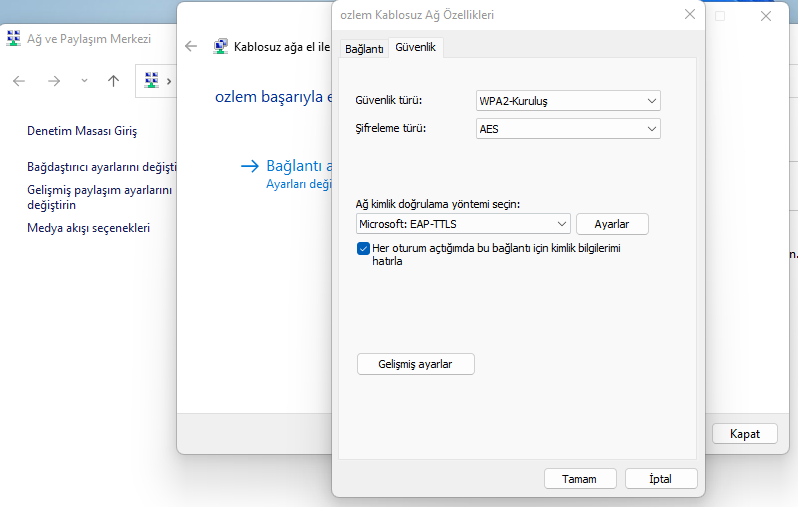
9. Adım
Genel sayfada Güvenlik Sekmesine geçerek, Ağ kimlik doğrulama yöntemini seçiniz kısmını "Microsoft:EAP-TTLS" seçiniz.
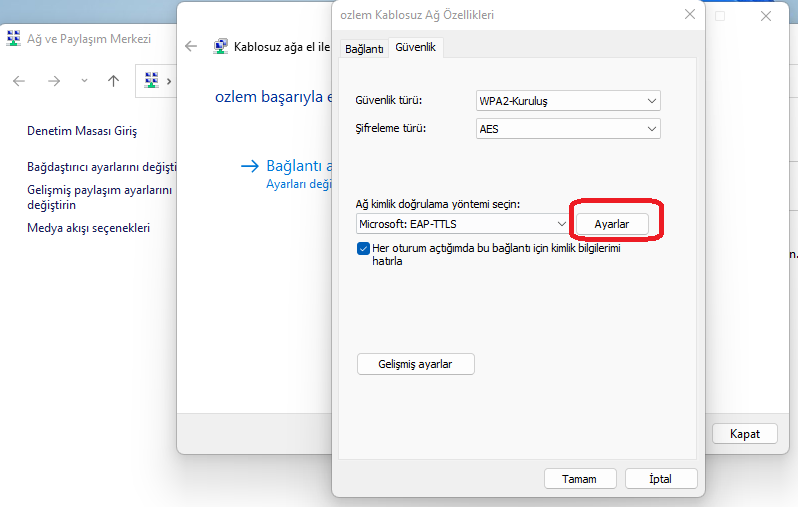
10. Adım
Aynı sayfada bulunan "Ayarlar" kısmına tıklayınız.

11. Adım
Açılan sayfada "Kimlik gizliliğini etkinleştir" bölümündeki seçimi kaldırınız. Tamam deyip pencereyi kapatınız.
12. Adım
Bilgisayarınızın sağ alt köşesindeki saatin yanındaki Wi-Fi simgesini tıklayınız, gelen Wi-Fi seçeneklerinden eduroam'ı seçiniz.
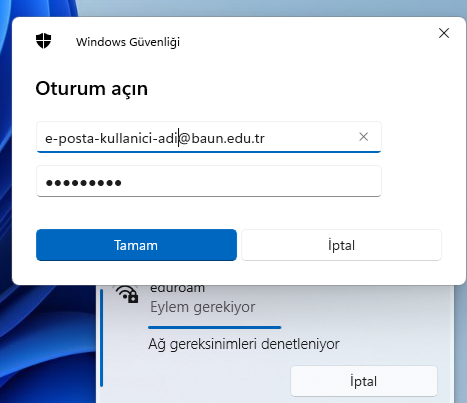
13. Adım
Oturum açma ekranı gelecektir. Bu ekranda e-posta adresiniz ve e-posta adresinizin şifresini resimde görülen alanlara giriniz ve tamam butonuna basınız.